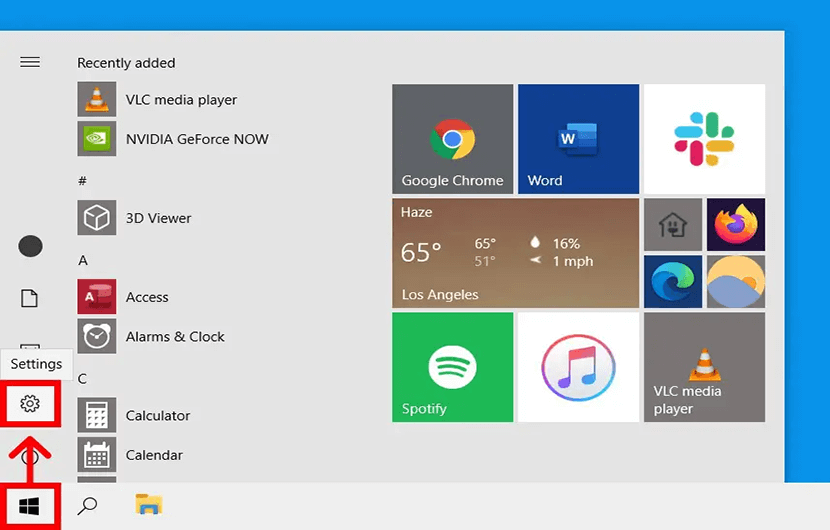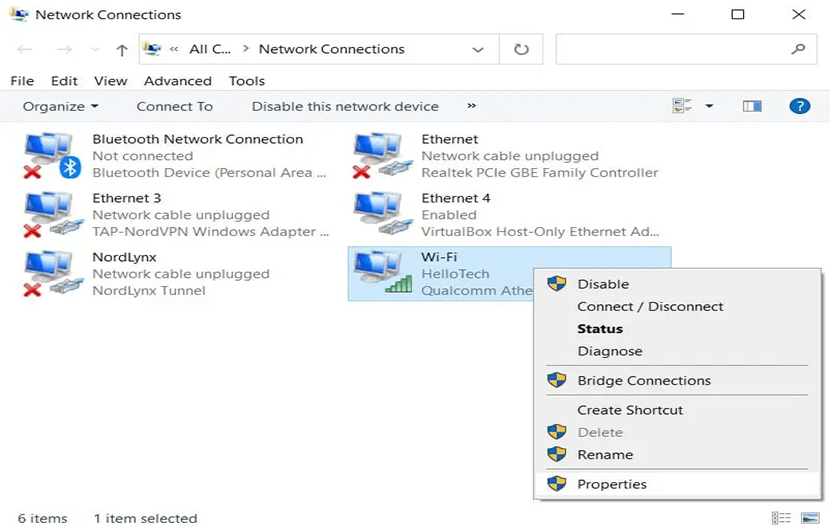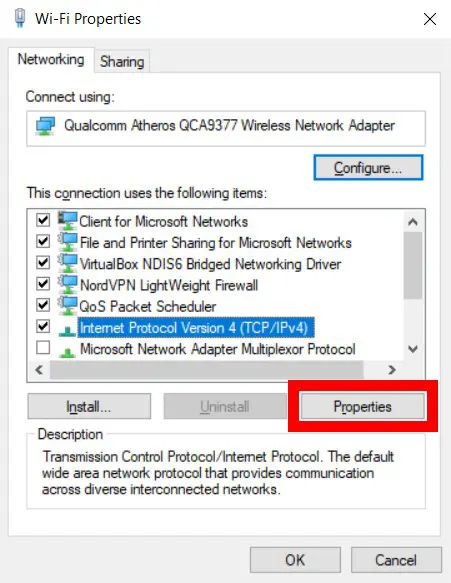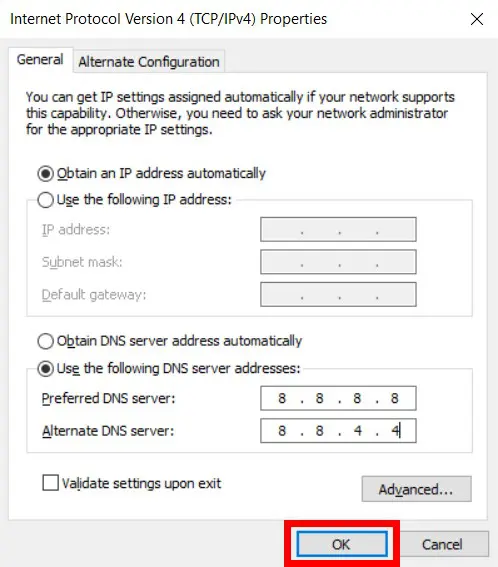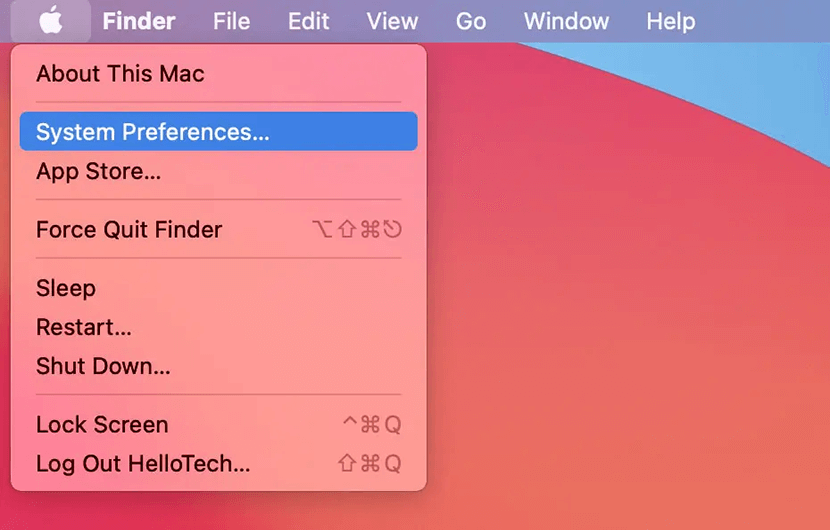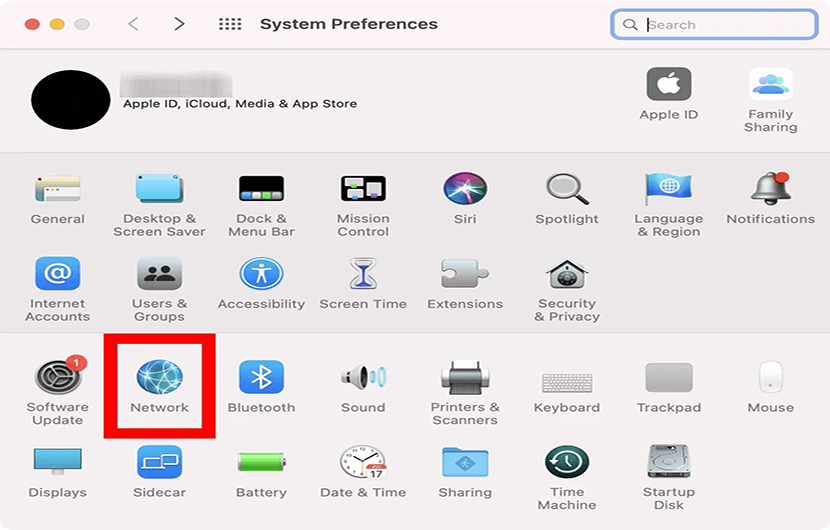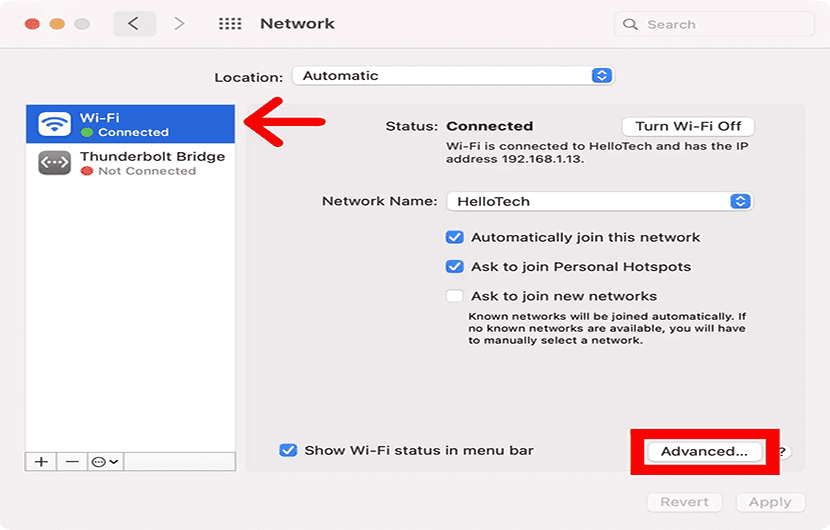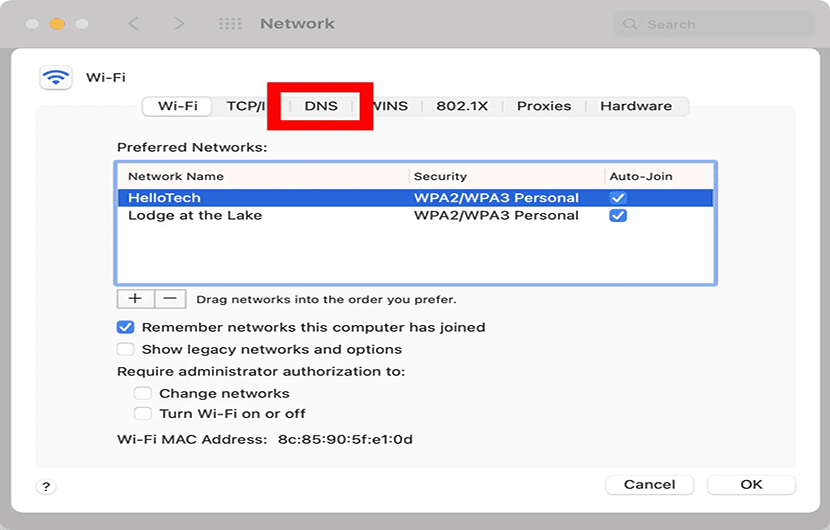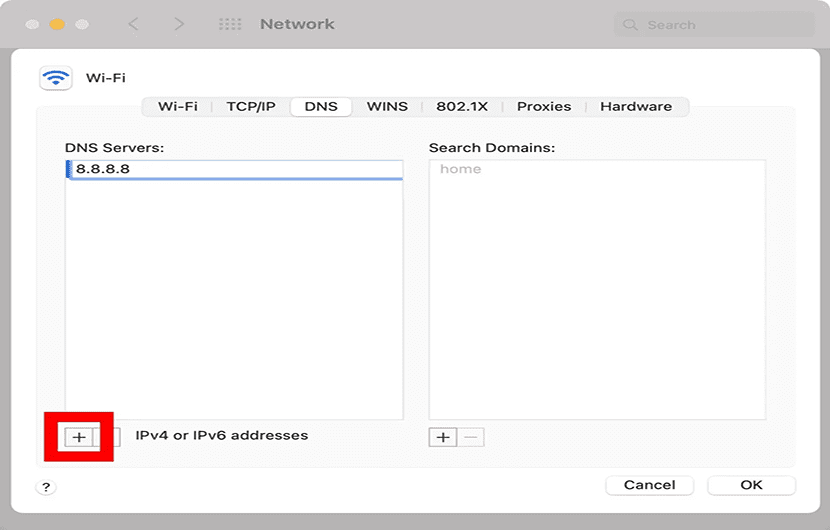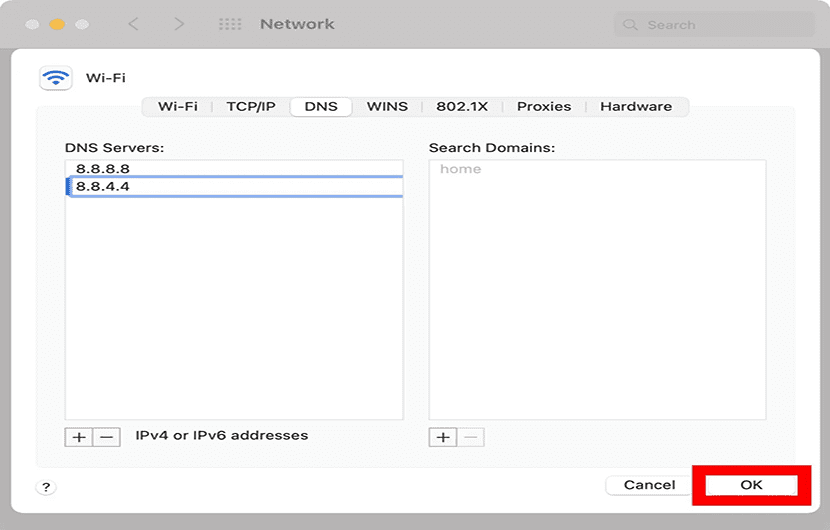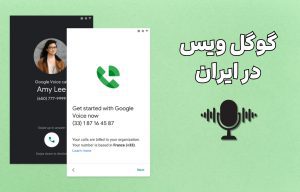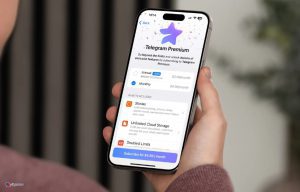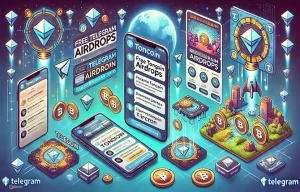تغییر dns پیش فرض در رایانه شما می تواند حریم خصوصی، امنیت و سرعت وبگردی شما را بهبود بخشد. اگر پدر یا مادر هستید، تغییر سرور dns شما همچنین میتواند مانع از دیدن محتوای نامناسب فرزندان شما شود. به علاوه، تغییر dns به شما امکان می دهد به محتوایی که در کشور شما مسدود شده است دسترسی داشته باشید. در اینجا به نحوه تغییر سرور DNS خود در رایانه Windows 10 یا Mac و اینکه از کدام آدرس های dns باید استفاده کنید، می پردازیم.
dns چیست؟
DNS (سیستم نام دامنه) مانند دفترچه تلفن اینترنت است. اگر می خواهید از یک وب سایت بازدید کنید، معمولاً یک نام دامنه مانند google.com را تایپ می کنید. یک dns آن را به یک آدرس IP تبدیل می کند، که مرورگر وب شما می تواند آن را بفهمد.
آدرس IP رشته ای از کاراکترهایی است که با نقطه و کما از هم جدا شده اند. به عنوان مثال، یک آدرس IP برای Google.com http://173.194.203.106/ است. با این حال، آدرس DNS این روزها تنها بخشی از معادله است. بنابراین، دیگر نمیتوانید به یک وبسایت با استفاده از آدرس IP آن دسترسی داشته باشید. با این حال، همیشه می توانید تنظیمات dns خود را در رایانه شخصی مک یا ویندوز 10 تغییر دهید.
بیشتر بخوانید: چگونه آدرس آی پی روتر یا مودم را بیابیم؟
تغییر dns در ویندوز ۱۰
برای تغییر سرور dns خود در ویندوز 10، به setting بروید و سپس به network and internet بروید. سپس روی تغییر تنظیمات آداپتور(Adapter Settings) کلیک راست کرده و ویژگیها(Properties) را انتخاب کنید، سپس روی IPv4 کلیک کنید. در نهایت، گزینه “استفاده از آدرس سرور DNS زیر را وارد کنید(Use the following DNS server address)” را انتخاب کنید.
1.منوی شروع ویندوز را باز کنید. برای انجام این کار، بر روی دکمه با لوگوی ویندوز در پایین چپ صفحه کلیک کنید. سپس روی setting کلیک کنید. این آیکون به شکل دکمهای با آیکون چرخ دنده در بالای دکمه خاموش/روشن(power button) قرار دارد.
۲. سپس شبکه و اینترنت (network and internet) را انتخاب کنید و گزینههای تغییر تنظیمات آداپتور(Change adapter options) را بزنید. این گزینه را در قسمت تنظیمات پیشرفته شبکه مشاهده خواهید کرد.
توجه: اگر این گزینه را نمیبینید، روی وضعیت در نوار کناری چپ کلیک کنید. اگر وضعیت را در نوار کناری چپ نمیبینید، پنجره تنظیمات را گسترش دهید یا پنجره را تمام صفحه کنید.
۳.روی اتصالی که میخواهید سرور DNS را برای آن تغییر دهید، کلیک راست کنید. اگر از طریق وای فای متصل هستید، آن را انتخاب کنید. اگر از طریق اترنت متصل هستید، آن را انتخاب کنید. شما میتوانید از نوارهای سبز رنگ در اطراف اتصالهایی که در حال استفاده هستند تشخیص دهید، در حالی که اتصالهایی که قطع هستند، یک علامت X قرمز خواهند داشت. سپس ویژگیها(properties) را انتخاب کنید. این گزینه آخرین گزینه در منوی بازشویی خواهد بود.
4.بعد از آن، انتخاب کنید “نسخه 4 پروتکل اینترنت (TCP/IPv4)”. اگر این گزینه را نمیبینید، از موس خود برای عبور بین گزینهها استفاده کنید. سپس روی ویژگیها(properties) کلیک کنید.
۵. بعد از آن، radius کنار گزینه “استفاده از آدرسهای سرور DNS زیر را وارد کنید(Use the following DNS server addresses)” را کلیک کنید. این گزینه را در نیمه پایین پنجره مشاهده خواهید کرد. سپس یک آدرس DNS جدید وارد کنید. همچنین، در خط پایینی مشخصات، آدرس dns سرور ثانویه را نیز وارد کنید.
توجه: اگر نمیدانید چه مقادیری را وارد کنید، بخشی در مورد آدرسهای سرور DNSی که باید استفاده کنید را در عکس زیر مشاهده کنید.
در نهایت، روی OK کلیک کنید. این گزینه را در پایین پنجره مشاهده خواهید کرد. تغییرات شما اعمال نخواهد شد تا زمانی که روی OK کلیک کنید.
نحوه تغییر dns در مک
برای تغییر سرور DNS خود در یک کامپیوتر مک، به تنظیمات سیستم بروید و به شبکه. سپس یک اتصال را انتخاب کرده و روی گزینه پیشرفته کلیک کنید. بعد از آن، بر روی تب DNS کلیک کرده و روی علامت پلاس کلیک کنید. در نهایت، یک آدرس DNS وارد کرده و روی OK و سپس اعمال کلیک کنید.
۱.روی نماد اپل در گوشه بالا و چپ صفحه مک خود کلیک کنید. سپس تنظیمات سیستم(System Preferences) را انتخاب کنید.
۲. شبکه (network) را انتخاب کنید.
۳.سپس اتصالی که میخواهید سرور DNS را برای آن تغییر دهید، انتخاب کنید. شما تمام اتصالهای شبکه مختلف خود را در نوار کناری چپ مشاهده خواهید کرد. شما میدانید کدام اتصالها را در حال استفاده هستید زیرا دایرههای سبز دارند، در حالی که اتصالهایی که قطع هستند دایرههای قرمز دارند. سپس بر روی پیشرفته(advanced) کلیک کنید. این گزینه را در گوشه پایین و راست پنجره خواهید دید.
۴.بعد از آن، بر روی تب DNS کلیک کنید. این تب را در بالای پنجره مشاهده خواهید کرد.
۵.سپس بر روی علامت پلاس (+) کلیک کنید. این علامت را در پایین پنل سرورهای DNS مشاهده خواهید کرد.
توجه: اگر مشخصاتی که در جعبه سرورهای DNS وارد شده و خاکستری شده را مشاهده میکنید، به دستگاه دیگری مانند مسیریاب شما اختصاص داده شدهاند. شما نمیتوانید مشخصات خاکستری شده را حذف کنید، اما وقتی مشخصات جدیدی وارد کنید، مشخصات خاکستری شده جایگزین خواهند شد.
۶.بعد از آن، آدرسهای dns جدید وارد کنید. شما باید یک آدرس dns اصلی و یک آدرس dns سرور ثانویه وارد کنید. وقتی یک URL باید تبدیل شود، مک شما ابتدا به مورد اول در لیست سرور dns خود پرسوجو خواهد کرد. اگر پاسخی دریافت نشود، به مورد بعدی منتقل میشود. این فرآیند تا زمانی ادامه خواهد داشت که یک پاسخ دریافت شود یا وقتی که همه سرورها پرسوجو شوند.
توجه: همچنین میتوانید ترتیب آدرسهای dns خود را با کشیدن آنها یا کلیک بر روی دکمه منفی در پایین جعبه سرورهای dns تغییر دهید.
بعد از آن، بر روی OK کلیک کنید. پنجره پیشرفته بسته خواهد شد و شما به پنجره شبکه باز خواهید گشت.
۷.در نهایت، بر روی apply کلیک کنید. تغییرات شما اعمال نخواهد شد تا زمانی که در پنجره شبکه روی apply کلیک کنید.
حالا که میدانید چگونه آدرس dns خود را در ویندوز 10 و کامپیوتر مک تغییر دهید، در ادامه بهترین آدرسهای dns تحت شبکه ارائه شده توسط شرکت های واسط را میتوانید بررسی کنید.
کدام سرویس dns از شرکت واسط را باید استفاده کنم؟
اگر میخواهید از یک سرور dns استفاده کنید، برخی از بهترین گزینهها شامل Google Public DNS، Cloudflare و OpenDNS هستند. هر یک از این ارائهدهندگان یک آدرس DNS اصلی و ثانویه دارند که میتوانید از آنها استفاده کنید.
Google Public DNS: 8.8.8.8 , 8.8.4.4
Cloudflare: 1.1.1.1 , 1.0.0.1
OpenDNS: 208.67.222.123 , 208.67.220.123
dns عمومی Google یکی از محبوبترین آدرسها است زیرا بسیار آسان به خاطر سپرده میشود. با این حال، مهم است بهیاد داشت که Google تاریخچهای از آدرسهای IP که از سرورهای خود استفاده میکنند را به مدت یک تا دو روز نگه میدارد تا در تشخیص و رفع مشکلات کمک کند. ممکن است برخی تاریخچههای دائمی هم وجود داشته باشد، اما گوگل ادعا میکند که هیچ اطلاعات شخصی ذخیره نمیکند. بنابراین، اگر به حریم خصوصی اهمیت میدهید، ممکن است بخواهید از یک آدرس dns دیگر استفاده کنید.
Cloudflare همچنین یک گزینه محبوب است به دلیل سرعت و حریم خصوصی که ارائه میدهد. Cloudflare قول میدهد که از دادههای شما استفاده نخواهد کرد یا آدرس IP شما را ثبت نخواهد کرد. همچنین سیستم حذف 24 ساعتهای وجود دارد که به صورت روزانه دادهها را حذف میکند. Cloudflare همچنین دارای یک انجمن فعال است که میتوانید هر زمان که سوالاتی در مورد خدمات آن دارید برای پاسخ به آن اعتماد کنید.
OpenDNS یک گزینه مناسب است اگر از یک ارائهدهنده dns با تجربه میخواهید. این ارائهدهنده به طور پیشفرض سایتهای فیشینگ را مسدود میکند و شما میتوانید با مراجعه به وبسایت آن تنظیمات کنترل والدین رایگان را پیکربندی کنید. OpenDNS همچنین طرحهای تجاری ارائه میدهد که با مزایای بزرگی همراه هستند، مانند دسترسی به تا یک سال تاریخچه فعالیت اینترنتی شما.
از آنجا که تمام این سرورهای dns در ایالات متحده قرار دارند، به شما امکان دسترسی به محتواهایی که ممکن است در کشور دیگر مسدود شده باشد را میدهند.